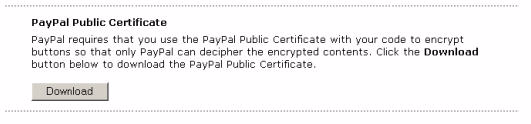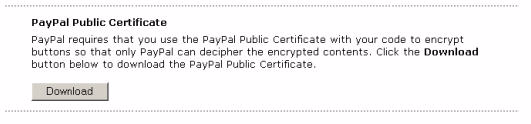
Encrypted Website Payments
7
Keys and Certificates
After you have successfully uploaded your certificate, PayPal assigns a corresponding
certificate ID. Store the certificate ID in a safe place; you need it to make Encrypted Website
Payments.
Downloading PayPal s Public Certificate
To download PayPal s public certificate:
1. Log in to your Business or Premier PayPal account.
2. Click the Profile subtab.
3. Click the Encrypted Payment Settings link from the right hand menu.
4. Click the Download button under the PayPal Public Certificate section.
Removing Your Public Certificate
N
O T E
:
If you remove your public certificate, the certificate ID associated with it will not be
valid to encrypt buttons and any buttons generated by your website with that certificate
ID will not function correctly.
To remove one or more of your public certificates:
1. Log in to your Business or Premier PayPal account.
2. Click the Profile subtab.
3. Click the Encrypted Payment Settings link from the right hand menu.
4. Select one of the listed certificates, and click Remove.
5. On the next screen, click Remove again to remove the selected public certificate.
Allowing Only Encrypted Website Payments
To prevent someone from creating a spoof version of your Website Payment Buttons, you
can block unencrypted website payments.
1. To allow only Encrypted Website Payments:
74
August, 2005 Website Payments Standard Checkout Integration Guide
footer
Our partners:
PHP: Hypertext Preprocessor Cheap Web Hosting
JSP Web Hosting
Ontario Web Hosting
Jsp Web Hosting
Cheapest Web Hosting
Java Hosting
Cheapest Hosting
Visionwebhosting.net Business web hosting division of Vision Web Hosting Inc.. All rights reserved