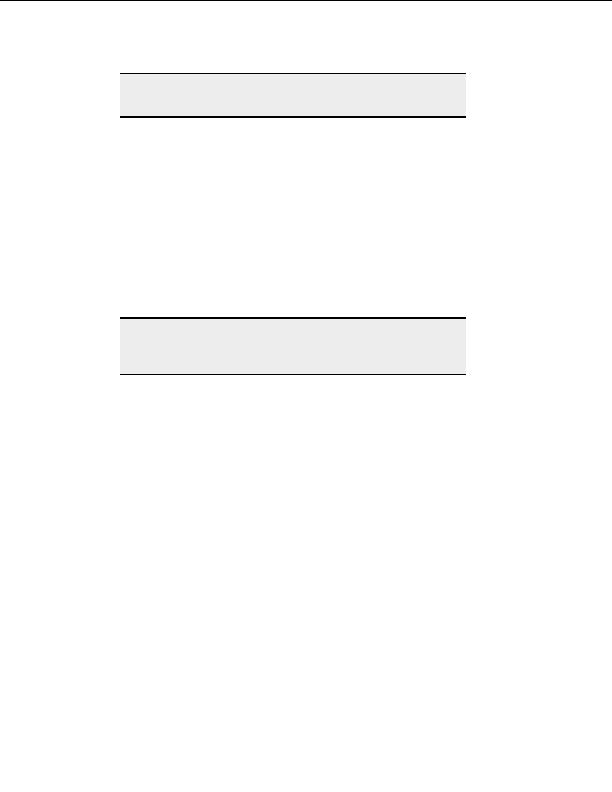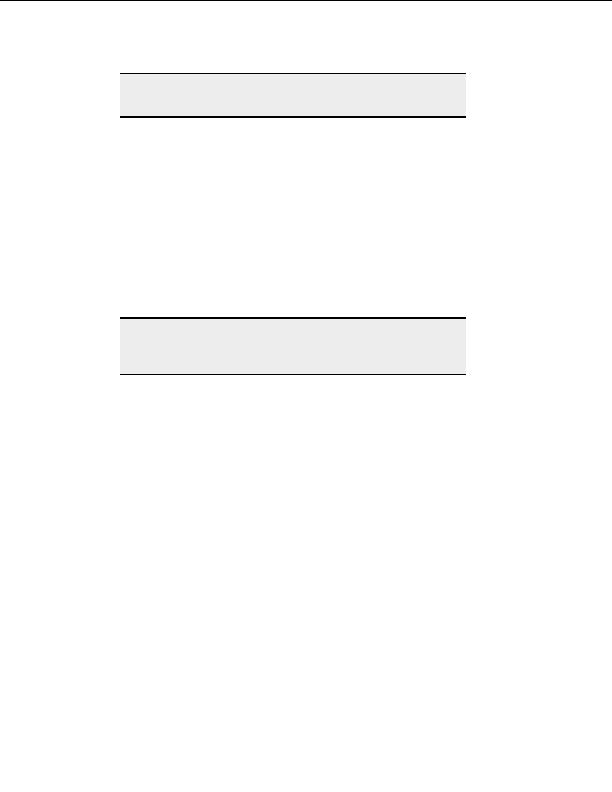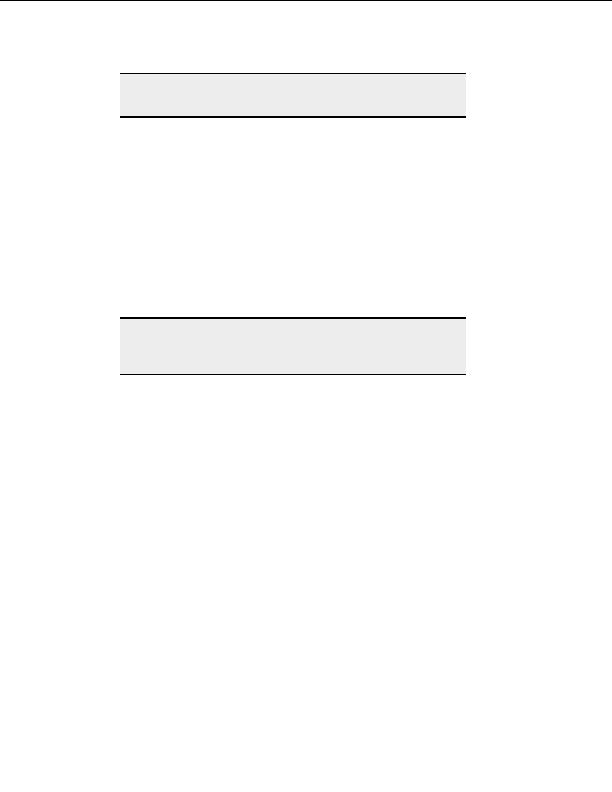
Integrated HTML Editor
Warning:
The document prints as it appears in the HTML editor, NOT as it
appears in a browser.
To see a print preview
1. Open a document in the HTML editor.
2. From the menu, choose File > Print Preview.
3. From the preview screen, select Print to send the document to the printer.
4. Select
Zoom In to increase magnification or Two Page to display facing pages.
To change the printer setup (such as the printer, paper size or
orientation)
1. Open a document in the HTML editor.
2. From the menu, choose File > Print Setup.
3. Make any desired changes.
4. Selct
OK to accept, or Cancel to make no changes to the Print Setup.
Note:
While a document is printing, a printer icon appears next to the clock on
the taskbar. When this icon disappears, your entire document has been
sent to the printer.
C
LOSING AN
HTML
DOCUMENT
To close an HTML document
1. Make sure the document you want to close is visible in the main window
2. From the menu, choose File > Close.
3. If your document has unsaved changes you will be asked if you want to save the
changes. Choose one of the following:
Yes to save the document.
No to exit without saving the document or changes.
Cancel to return to the document without saving the document or changes.
P
REVIEWING AN
HTML
DOCUMENT IN A BROWSER
You can check to see how an HTML document will look as a Web page, from within
CuteFTP.
To preview an HTML document in a browser
1. Open an HTML document in CuteFTP.
2. Click anywhere in the document.
3. From the menu, choose Tools > View in Browser.
To close the preview
147
footer
Our partners:
PHP: Hypertext Preprocessor Best Web Hosting
Java Web Hosting
Inexpensive Web Hosting
Jsp Web Hosting
Cheapest Web Hosting
Jsp Hosting
Cheap Hosting
Visionwebhosting.net Business web hosting division of Web
Design Plus. All rights reserved