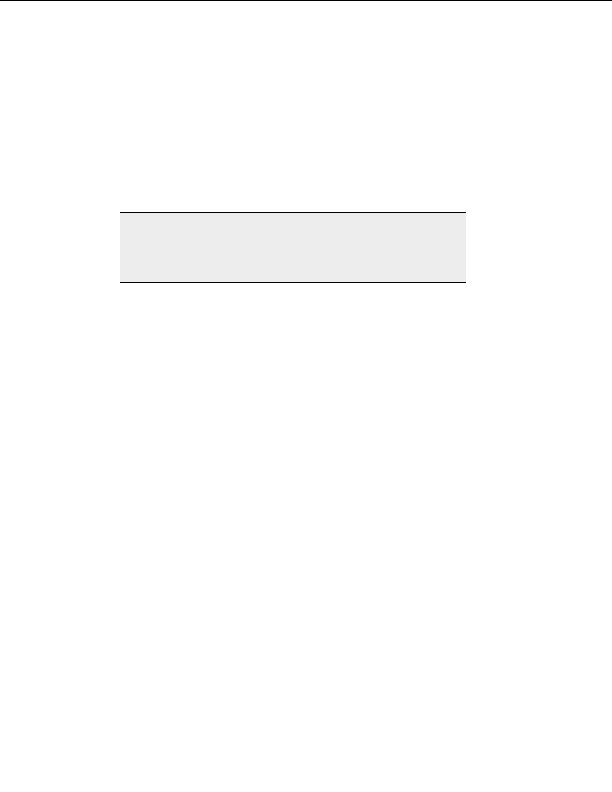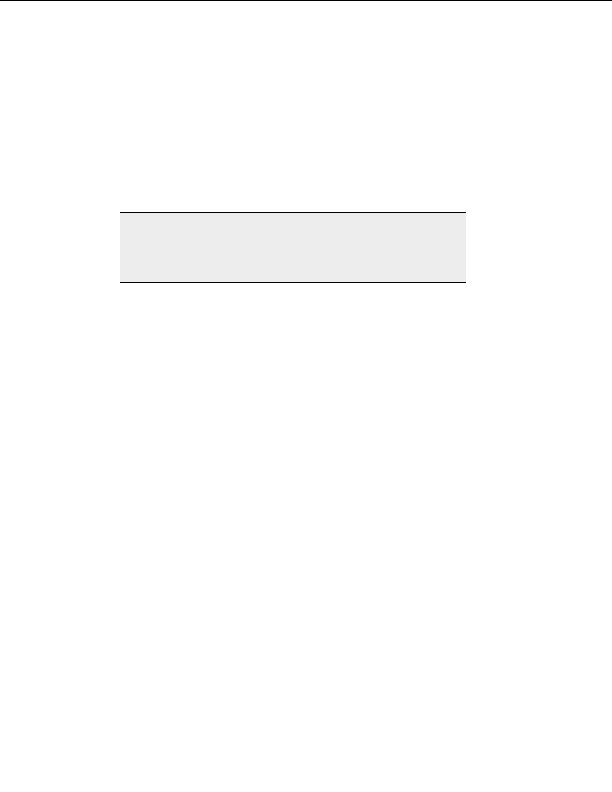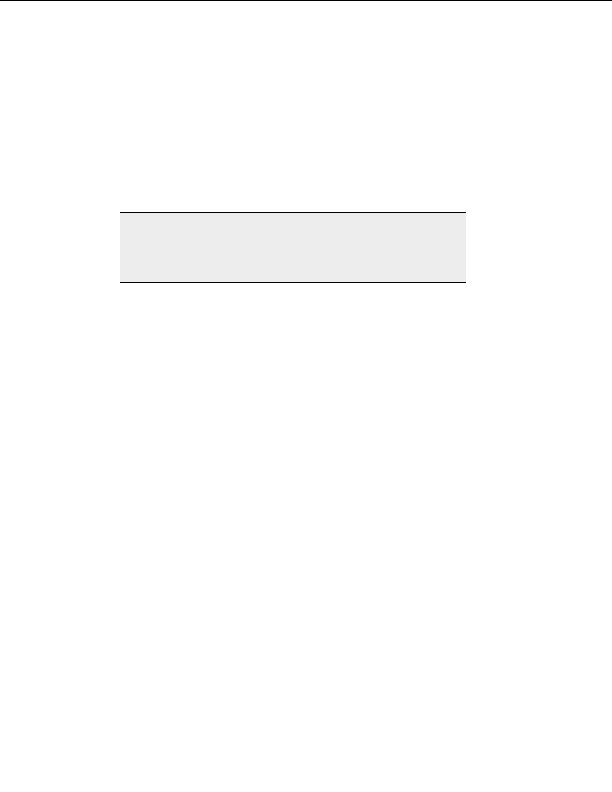
CuteFTP Professional User s Guide
2. From the menu, choose File > Save As. The Save As dialog box appears.
3. Choose a name and location for the file.
4. Select
Save.
To save all open HTML documents at the same time
1. From the menu, select File > Save All. All open documents are saved. If you have
not saved all of them previously, the Save As dialog box appears for each new file.
2. Choose a name and location for each new file.
3. Select
Save for each new file.
Note:
Each open HTML document has a tab with its name on it that appears
near the lower left of the document. Each time you make a change to an
HTML document the name on the tab appears in red until you save or
close the document.
O
PENING AN
HTML
DOCUMENT
You can open HTML documents for editing within CuteFTP.
To open an HTML document
1. From the menu, choose File > Open.
2. Browse to the folder containing the document.
3. Select the document.
4. Select Open.
E
DITING AN
HTML
DOCUMENT ON A REMOTE SITE
To edit HTML documents on a remote site
1. Connect to a remote server.
2. Highlight an HTML document in the Remote pane.
3. On the menu bar, click File > Edit.
4. The document will be downloaded and opened in the built in HTML editor.
5. Make your changes to the document.
6. On the menu bar, click File > Save. The saved document will be uploaded to the
remote server.
P
RINTING AN
HTML
DOCUMENT
To print a document
1. Open a document in the HTML editor.
2. From the menu, choose File > Print.
146
footer
Our partners:
PHP: Hypertext Preprocessor Best Web Hosting
Java Web Hosting
Inexpensive Web Hosting
Jsp Web Hosting
Cheapest Web Hosting
Jsp Hosting
Cheap Hosting
Visionwebhosting.net Business web hosting division of Web
Design Plus. All rights reserved