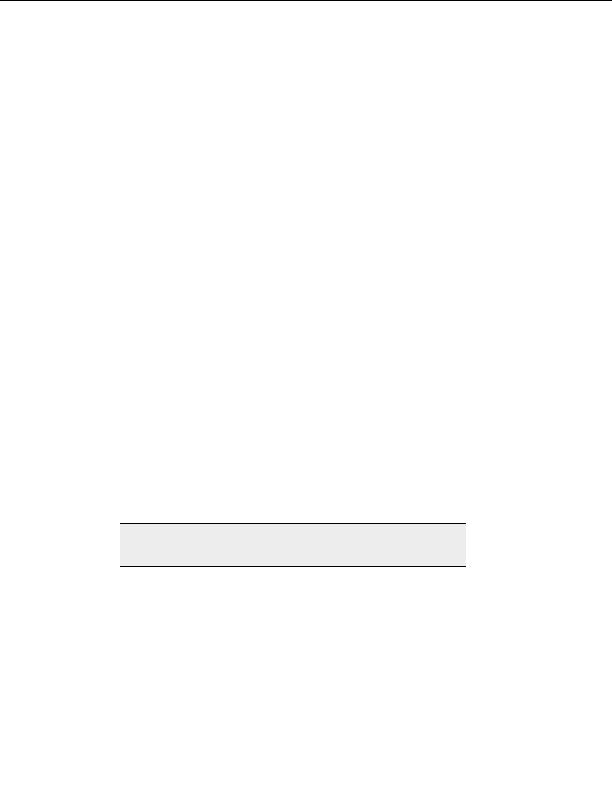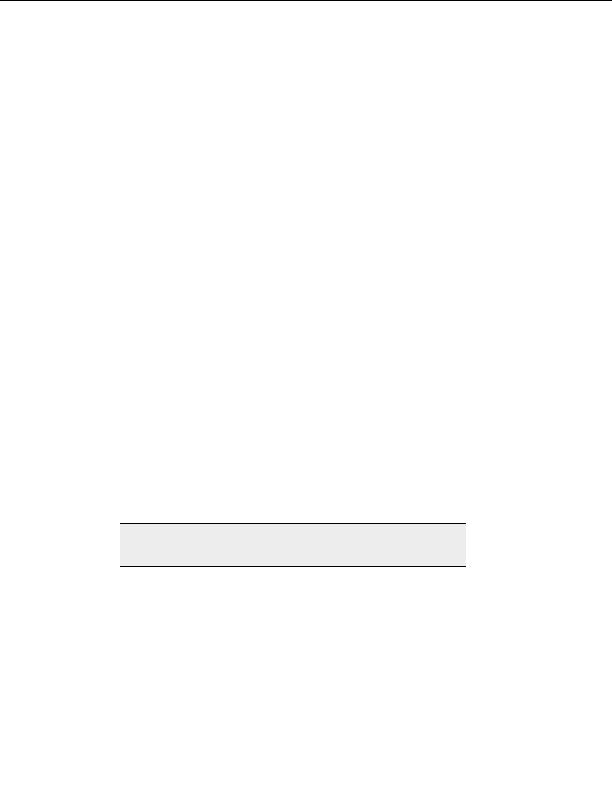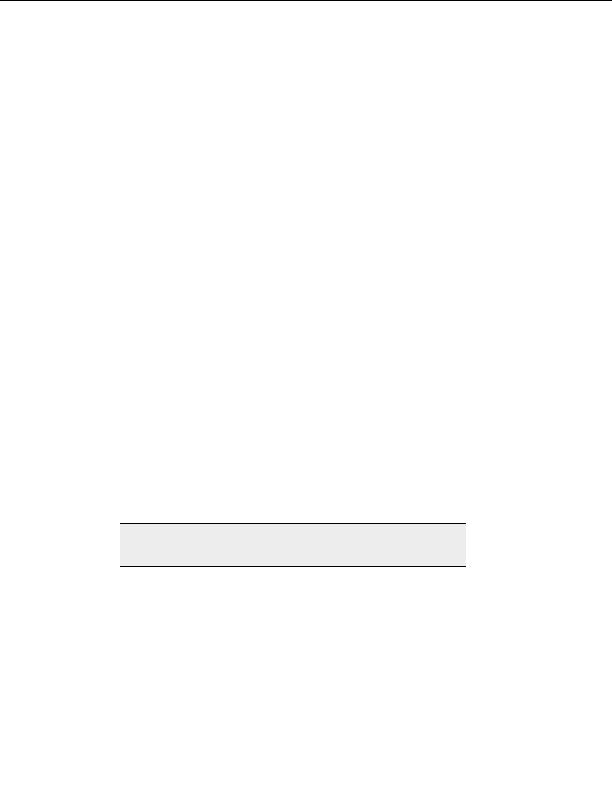
Settings and Options
Display settings
D
ISPLAY SETTINGS
To access CuteFTP display settings
1. From the menu, choose Tools > Global Options.
2. Select
Display.
Configuration Notes
Select the toolbars to display
Select the toolbars you want to display by clicking the checkbox next to the toolbars.
Click the name of the toolbar to select it.
With a toolbar in the list highlighted, click the Customize selected toolbar button
to add or remove buttons on the toolbar.
Customize selected toolbar add a button
1. Select a button from the Available Toolbar buttons column.
2. Click
Add, or double click the button.
3. Click
Close to accept changes, Reset to cancel changes.
Customize selected toolbar remove a button
1. Select a button from the Current Toolbar buttons column.
2. Click
Remove, or double click the button.
3. Click
Close to accept changes, Reset to cancel changes.
Customize move a button
1. Select a button from the Current Toolbar buttons column.
2. Click
Move Up to move a button one icon to the left on the toolbar.
Click Move Down to move the button one icon to the right on the toolbar.
3. Click
Close to accept changes, Reset to cancel changes.
Note:
Reset does not cancel changes made when the Customize Toolbar
dialog box was opened and closed previously.
Show large toolbar icons
Select this to display the large (32x32 pixel) set of main toolbar icons.
Clear this to display the small (16x16 pixel) set of main toolbar icons.
Auto hide Quick Connect bar
Select this to cause the Quick Connect bar to hide upon connection to a site.
Clear this to cause the Quick Connect bar to stay in view upon connection to
a site..
Display menu icons
133
footer
Our partners:
PHP: Hypertext Preprocessor Best Web Hosting
Java Web Hosting
Inexpensive Web Hosting
Jsp Web Hosting
Cheapest Web Hosting
Jsp Hosting
Cheap Hosting
Visionwebhosting.net Business web hosting division of Web
Design Plus. All rights reserved