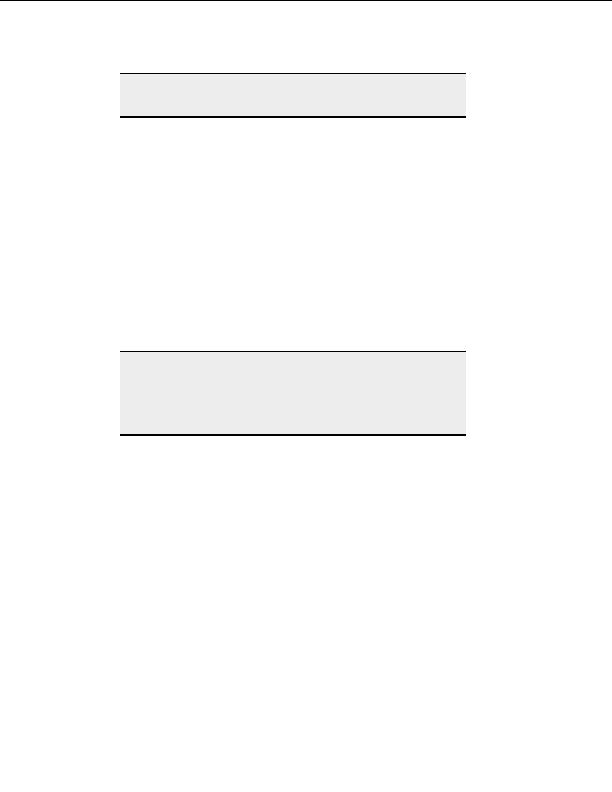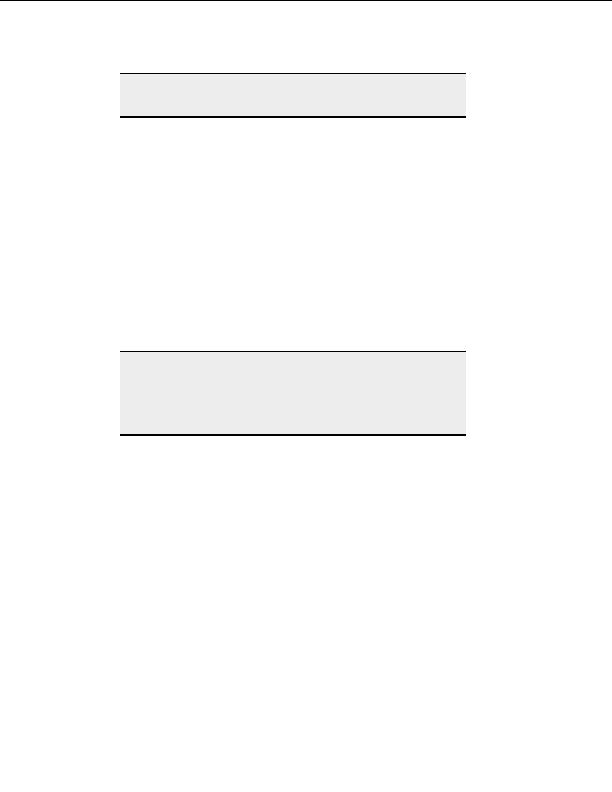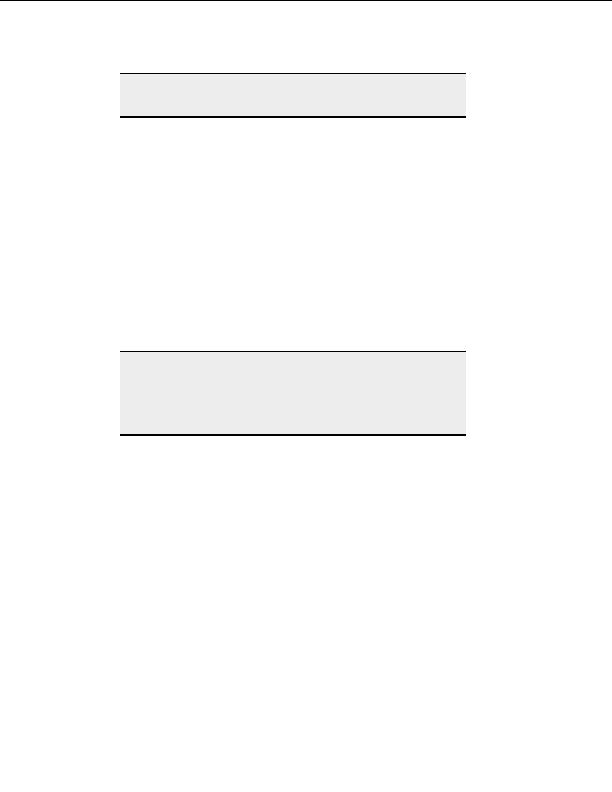
CuteFTP Professional User s Guide
Note:
Contact your system or network administrator for the proper Host name,
Port, User name, Password and SOCKS type.
P
ROXY CONNECTION SETTINGS
To access proxy server settings
1. From the menu, choose Tools > Global Options.
2. In the left pane, expand Connection.
3. Select
Proxy Server.
Configuration notes
Use network connection proxy settings from Internet Explorer
o
Select this and CuteFTP uses the proxy settings already set in Internet Explorer to
connect to FTP sites.
o
Clear this check box to connect to an FTP site without connecting through a proxy
server, or to connect using proxy settings listed in CuteFTP.
Note:
With this option, CuteFTP attempts to detect Internet Explorer s proxy
settings, including proxy.pac proxy script files. This is only available for
Windows XP SP1, W2K Pro SP3, W2K Server SP3, W2K Server 2003
using WinHTTP dll. If that fails, WinInet dll is queried, which is
supported by XP, 2K PRO, NT4, ME, 98, and 95.
Use the highlighted proxy when connecting
o
Select this to connect to an FTP site through a proxy server.
o
Clear this check box to connect to an FTP site without connecting through a proxy
server, or to connect using settings from Internet Explorer.
Proxies
o
Select a host name in the list to make FTP connections through that specific server.
o
Select Add and enter the server name in the Host name box to include a server in
the Proxies list.
o
Select Remove to delete the selected server from the Proxies list.
Host name
o
Select Add and enter the name of a new proxy server.
OR
o
Select a server in the Proxies list and edit the name.
Port
o
Type the proper port for the server selected in the Proxies list. The default port for
proxy servers is 8000.
User name
114
footer
Our partners:
PHP: Hypertext Preprocessor Best Web Hosting
Java Web Hosting
Inexpensive Web Hosting
Jsp Web Hosting
Cheapest Web Hosting
Jsp Hosting
Cheap Hosting
Visionwebhosting.net Business web hosting division of Web
Design Plus. All rights reserved