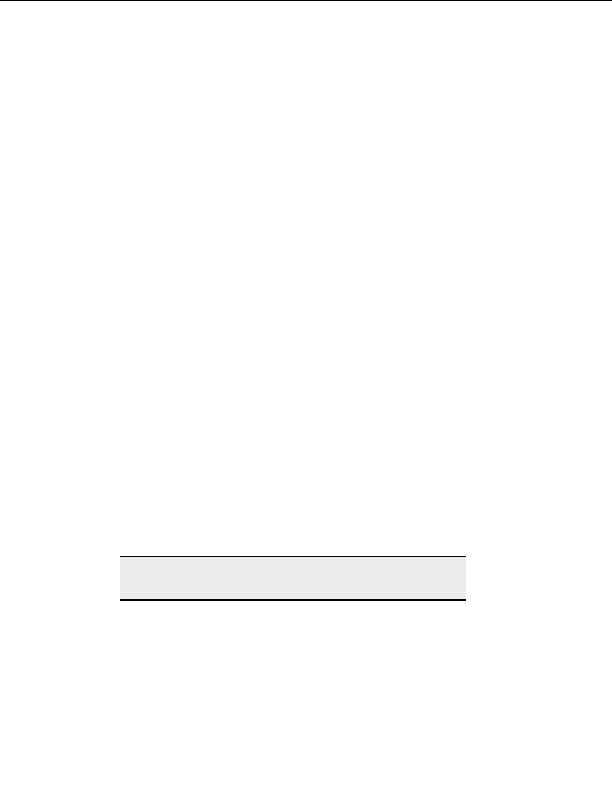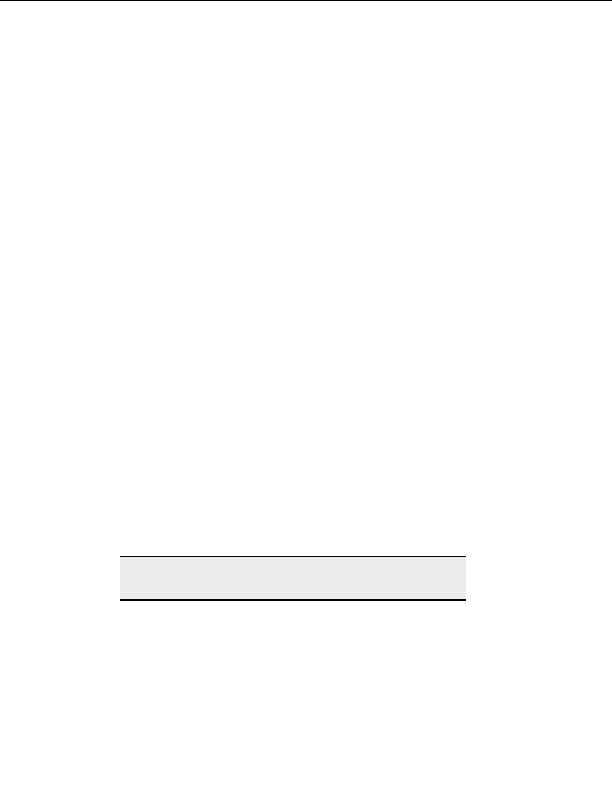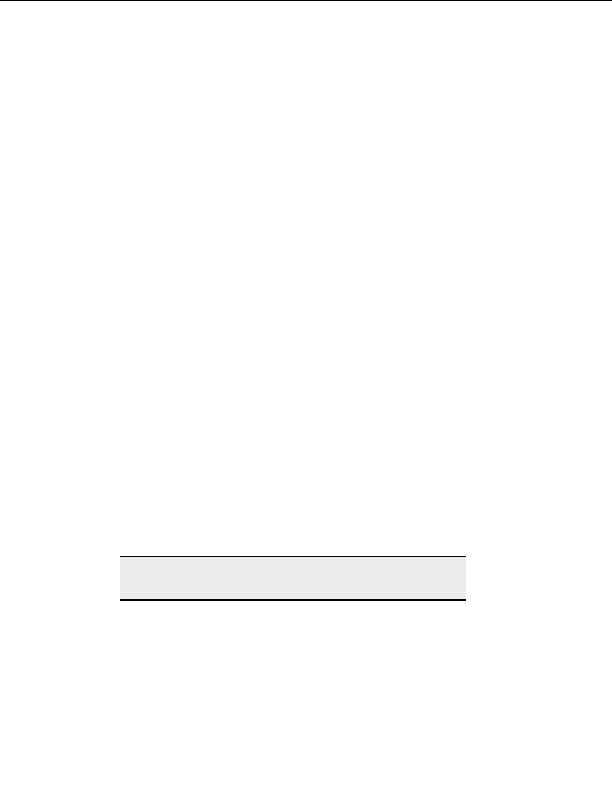
Settings and Options
3. Select
SOCKS4 & 5.
Use the highlighted SOCKS server when connecting
o
Select this to connect to an FTP site through a SOCKS server.
o
Clear this check box to connect to an FTP site without connecting through a
SOCKS server.
SOCKS
o
Select a host name in the list to make FTP connections through that specific server.
o
Select Add, then enter the server name in the Host name box to include a server in
the SOCKS list.
o
Select Remove button to delete a highlighted server from the SOCKS list.
Host name
o
Select Add, then enter the name of a new SOCKS server.
OR
o
Select a server from the SOCKS list, and edit the name.
Port
o
Enter the port for the server selected in the SOCKS list. The default port for
SOCKS servers is 1080.
OR
o
Select a server in the SOCKS list, and edit the port number.
Use Authentication
o
Select this to have CuteFTP automatically send the proper user name and password
for the SOCKS server when first connecting.
o
Clear this check box if you don t have a SOCKS user name and password, or if you
choose to enter them manually upon connection.
User name
o
Enter or edit the user name for the highlighted SOCKS server.
Password
o
Enter or edit the password for the highlighted SOCKS server.
SOCKS type
o
Select either SOCKS4 or SOCKS5 to match the highlighted SOCKS server.
Tip:
SOCKS4 servers do not require usernames and passwords. If you need a
username and password to connect to the server, it is a SOCKS5 server.
113
footer
Our partners:
PHP: Hypertext Preprocessor Best Web Hosting
Java Web Hosting
Inexpensive Web Hosting
Jsp Web Hosting
Cheapest Web Hosting
Jsp Hosting
Cheap Hosting
Visionwebhosting.net Business web hosting division of Web
Design Plus. All rights reserved