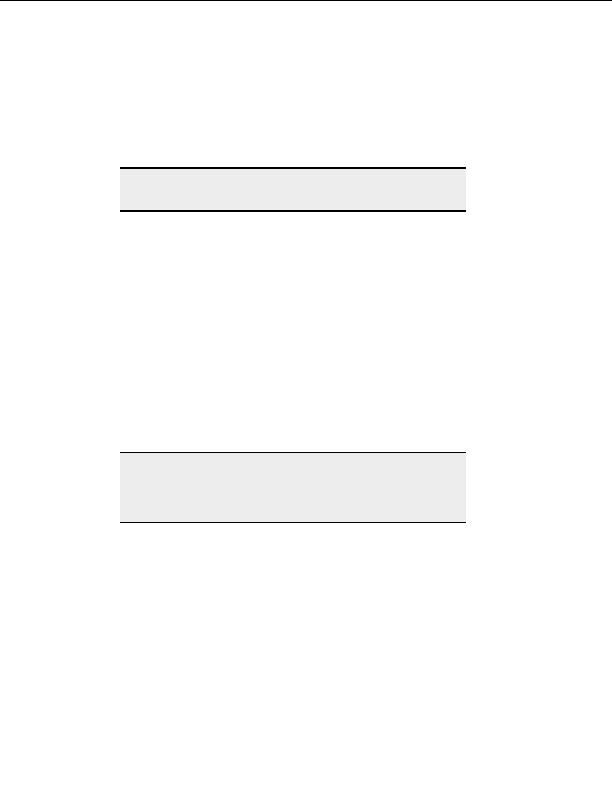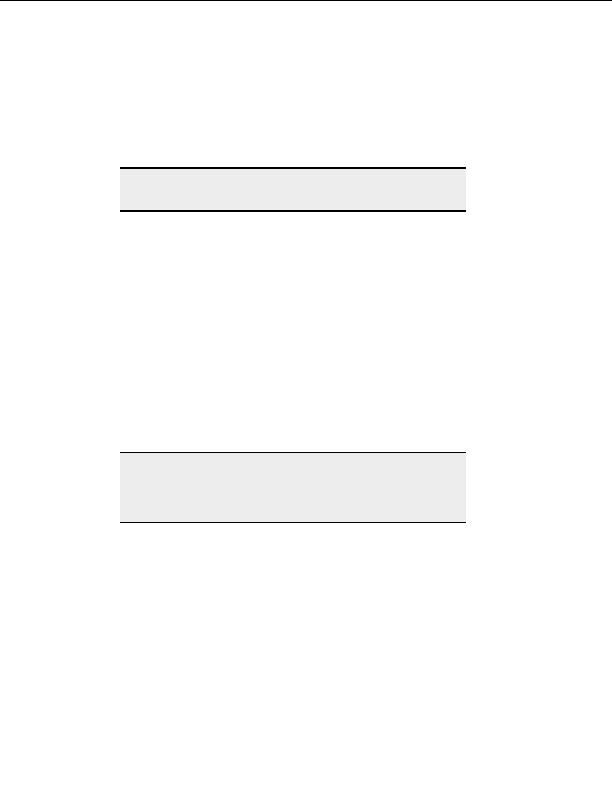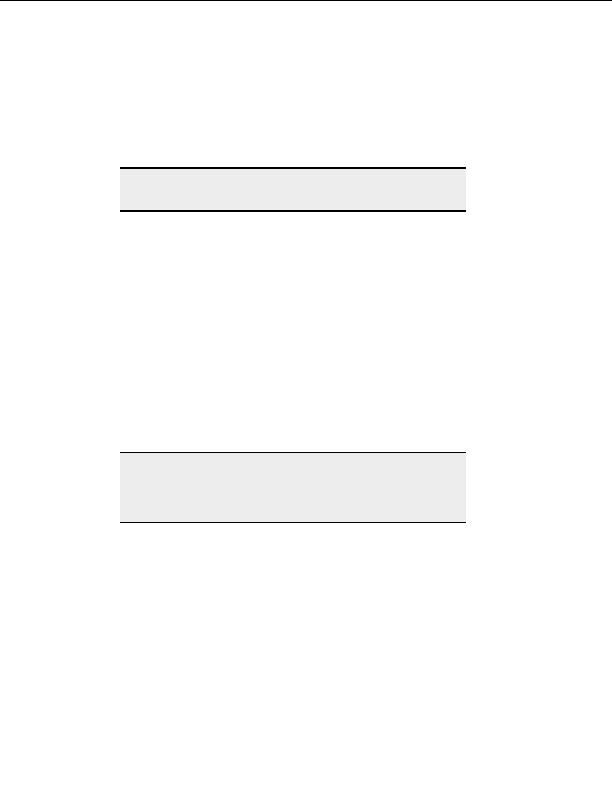
CuteFTP Professional User s Guide
2. From the menu, choose Tools > Custom Commands>
(your command)
.
T
O DISPLAY THE
C
USTOM
C
OMMANDS
B
AR
View > Toolbars > Custom Commands Bar
From the menu, choose
.
Note:
The remote site must be the active pane for a command to be sent. Once
sent, you can view the server's response in the log window.
Saving and reusing a list of transfer tasks
T
O SAVE A LIST OF TRANSFER TASKS
1. From the menu, choose Tools > Que e
u > Load & Save Queue > Save Queue.
2. Choose a name and location in the Save As dialog box.
3. Select
Save.
O REUSE
T
A LIST OF TRANSFER TASKS LOAD A PREVIOUSLY
(
SAVED QUEUE
)
1. From the menu, choose Tools > Queue > Load & Save Queue > Load Queue.
2. Select the a previously saved Queue file in the Open dialog box.
3. Select
Open.
4. From the menu, choose Tools > Queue > Transfer All.
Notes:
When you drag items from the local drive to the Queue, they transfer to
the site currently displayed in the Remote pane.
Queue files are saved with a .cpx extension.
Improving slow transfers
If you are having problems with slow transfer speeds, try fine tuni g
n CuteFTP. Try the
following:
M
AKE SURE THAT
M
ODE
Z
IS TUR E
N D ON
Mode Z compression compresses files s
a they are transferred. Reducing the file size reduces
the necessary bandwidth and improves transfer times. If this option is turned on CuteFTP
will take advantage of any server that supports Mode Z.
88
footer
Our partners:
PHP: Hypertext Preprocessor Best Web Hosting
Java Web Hosting
Inexpensive Web Hosting
Jsp Web Hosting
Cheapest Web Hosting
Jsp Hosting
Cheap Hosting
Visionwebhosting.net Business web hosting division of Web
Design Plus. All rights reserved